Got a ping from someone asking if the Project Status Email Template could do …. MS Project inserts.
Indeed you can – but it is a bit tricky. As you can see from the screen shot – the end result in an email looks pretty well… cool.
Some caveats – first of all – you gotta have MS Project on the machine to insert an MS Project Object into the template. So that’s a bigge – because you’re actually inserting an MS Project Object into the email.
The other users – will not need to have MS Project installed – because the areas you have showing will become images. The same is true for excel spreadsheets and other embedded inserts.
So … how do we do this?
Real simple… first we’re going to create our template – just like in the last blog posting. But where you want to Insert the MS Project (place the cursor where you want it in the file – it’s easier than moving this later) … then click on the “Insert” tab and select “Object”.
Now – this will bring up the Object menu. Scroll down the list to Microsoft Office Project Document and Click “OK”. This will embed the object into your email template.
Once embedded – you’ll need to adjust the various values to your liking. But… what’s that you say? “Oh NOES!!! I DON’T WANT TO PUT IN ALL THAT DATA AGAIN!!”. Then don’t.
You simply open your Project Plan.. copy the rows… and then open the email template – and copy them in there. It really is that simple. You will need to adjust the viewing area displayed – the Height and Width to reflect the email but – updating it is pretty simple. And the results make you look great as you can see.
So … save yourself a ton of time, a ton of effort – and template.
You can find this file here:


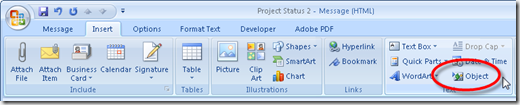





No comments:
Post a Comment